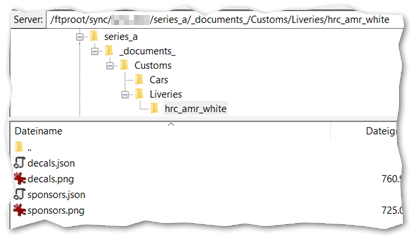Assetto Corsa Competizione is a bit special in terms of the location of the “mods”. At the time of writing, there are no mods that bring new vehicles or tracks to the game, only mods that bring new liveries and car definitions to the game.
Instead of storing the data in the game installation folder (as usual in other games), the data is stored below the “C:\users\<username>\documents\Assetto Corsa Competizione\Customs” folder.
What do you have to do to create or update a series
On the ftp-server…
- First, make sure you use a real FTP-Client to connect to the ftp-server. We recommend FileZilla, but you can use whatever you want, as long as you don’t use a webbrowser!
- Hint!
If your ftp client has an option to “Keep file date and time on transfer”, we recommend to enable this option. Otherwise all files you upload to the server will get the current datetime as new file datetime. The next to you want to sync, the sync will find that all files on your client computer are much older than the files on the server and so he will try to download even those files, you just uploaded.
- Hint!
- In case of a new series, create the series folder. Otherwise enter the series folder.
- Next create a specialfolder called _DOCUMENTS_ (make sure that the underline is at the beginning and end of the folder name) or enter it if it already exists.
All files in that folder will be synced to “C:\users\<username>\documents\Assetto Corsa Competizione” on the local computer. - Add the “Customs” folder to the _DOCUMENTS_ folder or enter it if it already exists.
- Upload all files and folders to the “Customs” folder that belong to the mod (keep the folder hirarchy!).
In the WebSync
- Create a new series, or edit an existing series.
- Enter or update (when needed) the series name.
- Select or check the series folder
- Set all other options to your likings.
- Click on “Save” to save the series or “Save & Index” to start the file indexing process right after saving the series. The last option is only available to series that are open for editing.
- If not already indexed using the “Save & Index” command, click on the “Index” button to start the indexing process. this will take some time, depending in the size of the series.
- After the first indexing, you will get the chance to enter a changlog. This is optional, but could be helpful for your drivers if you enter informations about the changes you did.
e.g. Initial release, added skin xy or removed car zyx - Btw, the indexing is done twice. The first time only saves filename, size and datetime to the fileindex and is quite quick. The second indexing process is started in the background and calculates the checksums for all files and adds them to the fileindex. This takes usually more time and the “Index” button is now shown in red and labelled “Indexing…”. After the indexing has finished, the button is labeled “Index” again.
Tip! You can already start syncing while the second indexing is running.
- After the first indexing, you will get the chance to enter a changlog. This is optional, but could be helpful for your drivers if you enter informations about the changes you did.